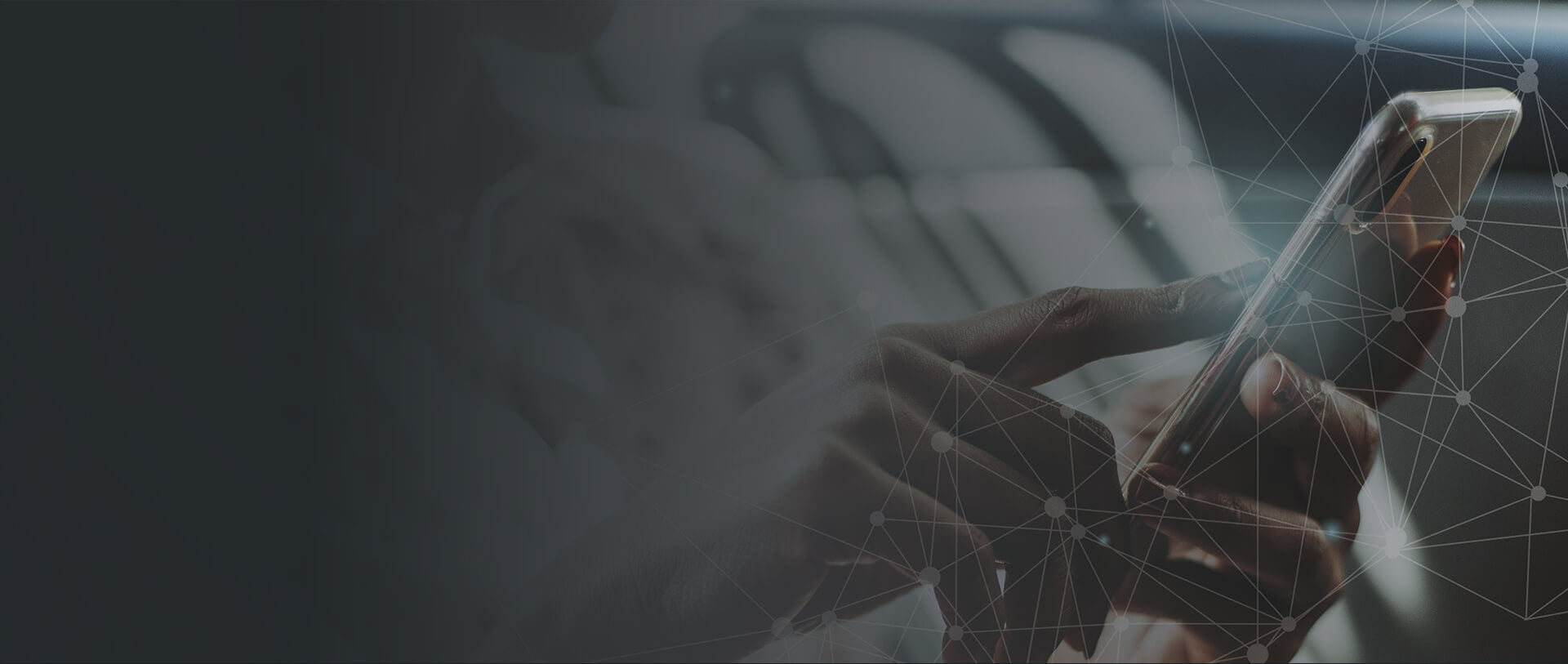
Pomoc
Ponad 300 praktycznych artykułów i dane kontaktowe
W czym możemy Ci pomóc?
Konfiguracja poczty w systemie Windows 10
PAMIĘTAJ
Zanim rozpoczniesz konfigurację poczty w Windows 10, musisz utworzy skrzynkę pocztową na serwerze Kei.pl. Jak to zrobić? Odpowiedź znajdziesz tutaj.
Przed przystąpieniem do konfiguracji zdecyduj czy chcesz używać połączenia szyfrowanego czy zwykłego.
Jeśli wykupiłeś certyfikat SSL dla swojej domeny w której obsługiwana jest poczta lub chcesz użyć połączenia zwykłego bez szyfrowania to adresem serwera poczty wychodzącej i przychodzącej będzie adres Twojej Domeny np.: kei.pl.
Jeśli nie wykupiłeś certyfikatu lub chcesz użyć połączenia zwykłego bez szyfrowania ale Twoja domena kieruje na inny serwer (w Kei.pl używasz wyłącznie poczty) to adresem serwera poczty wychodzącej i przychodzącej będzie nadany przez nas adres. Aby uzyskać adres serwera pocztowego zaloguj się do panelu WebAs i zwróć uwagę na adres URL w pasku adresu przeglądarki. Zgodnie z przykładem uzyskać adres swojego serwera pocztowego:
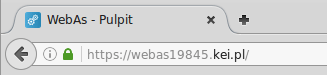
Ponieważ adresem panelu WebAs jest adres webas19845.kei.pl adresem serwera pocztowego będzie adres poczta19845.kei.pl
Dla każdego z połączeń IMAP, POP3, SMTP, podawaj adres Twojego serwera pocztowego.
Pod adresem swojego serwera pocztowego możesz logować się przez WebMail do każdego konta pocztowego przez przeglądarkę.
Poniżej przedstawiamy przykładową konfigurację domyślnego programu pocztowego w systemie Windows 10.
Przykład pokazuje konfigurację skrzynki o adresie e-mail biuro@e-kei.pl bez użycia SSL z protokołem IMAP. Konfigurację dla innej skrzynki np. o adresie imie.nazwisko@twoja-domena.pl wykonujemy w sposób analogiczny.
1. Uruchom program Poczta dla systemu Windows 10.
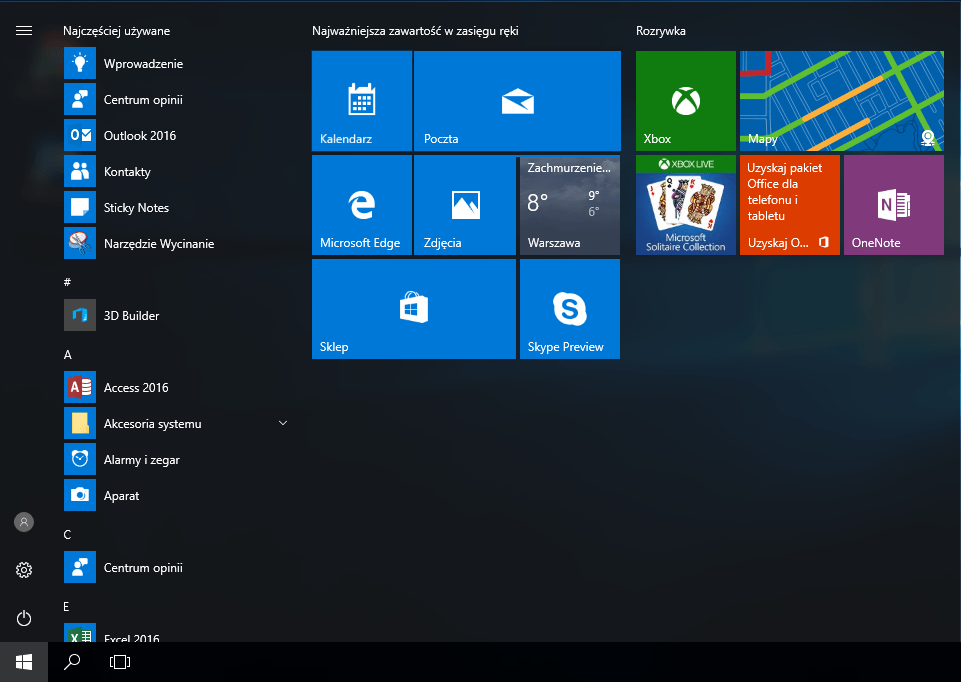
2. Rozpocznij procedurę dodawania konta e-mail z kreatorem klikając przycisk „Dodaj konto”.
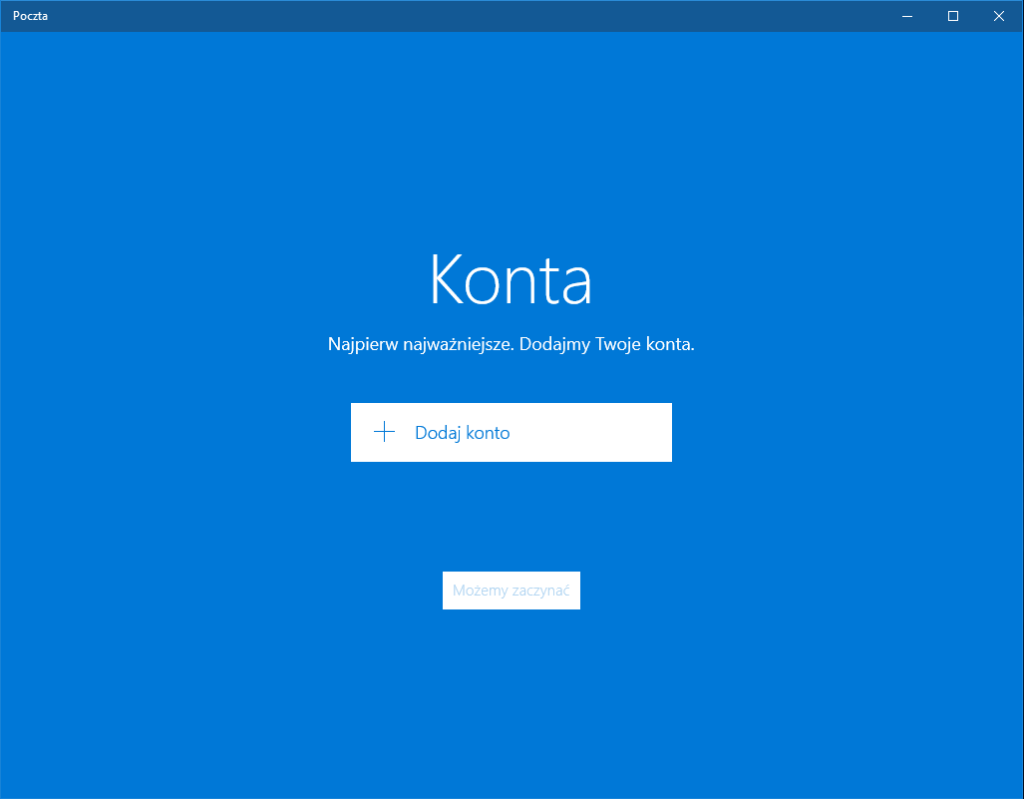
3. W kolejnym kroku wybierz „konfiguracja zaawansowana”.
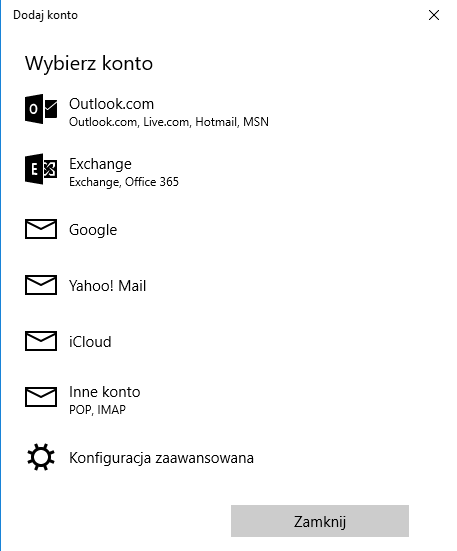
Wybierz rodzaj konta, które chcesz skonfigurować. Zaznacz opcję „Internetowa poczta e-mail”, aby skorzystać z protokołu POP3 lub IMAP. Więcej na temat protokołów dowiesz się tutaj.
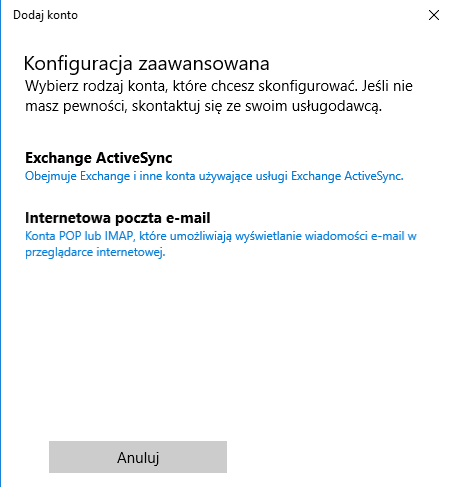
4. Uzupełnij wszystkie wymagane informacje dotyczące adresu serwera poczty przychodzącej/wychodzącej a także nazwy konta.
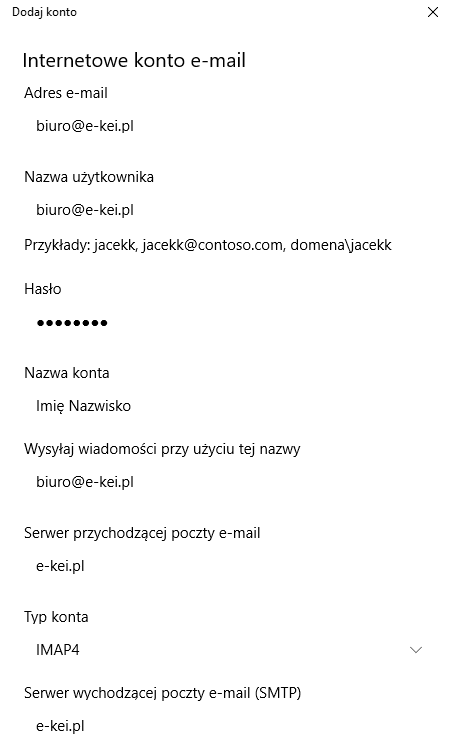
PAMIĘTAJ
Zaznacz opcje: „Serwer poczty wychodzącej wymaga uwierzytelniania” oraz „Użyj tej samej nazwy użytkownika i hasła do wysyłania poczty e-mail”.

Adres email – pełny adres e-mail skrzynki pocztowej, np. „biuro@e-kei.pl”
Nazwa użytkownika – pełny adres e-mail skrzynki pocztowej
Hasło – wpisz hasło dostępowe do skrzynki e-mail w kei.pl
Nazwa Konta – dowolna nazwa Twojej skrzynki e-mail służąca do identyfikacji w programie pocztowym
Serwer poczty przychodzącej – adres serwera poczty przychodzącej (IMAP/POP3), np „domena.pl”
Typ konta – wybierz IMAP lub POP3. Opis danego protokołu znajdziesz tutaj.
Serwer wychodzącej poczty e-mail (SMTP) – wpisz adres serwera poczty wychodzącej SMTP, np. „domena.pl”
PAMIĘTAJ
W polu „wysyłaj wiadomości przy użyciu tej nazwy” podaj swój pełny adres e-mail, np „biuro@e-kei.pl”.
5. Po wprowadzeniu wszystkich wymaganych danych kliknij „Zaloguj się”. Jeśli wpisane informacje są poprawne ujrzysz poniższe okno:
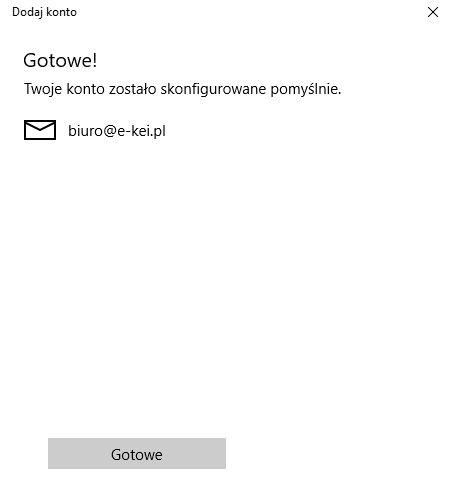
Nie znalazłeś odpowiedzi? Skontaktuj się z nami
Właściciel serwisu:
cyber_Folks S.A.
ul. Wierzbięcice 1B,
61-569 Poznań
NIP: PL 7792467259
Regon: 367731587
KRS: 0000685595
Kapitał zakładowy/wpłacony: 283.600,00 PLN
Adres korespondencyjny:
ul. Marcika 27 C-D
30-443 Kraków
tel. 12 349 22 00
Infolinia handlowa: 801 308 408
Wsparcie techniczne (24/7/365): 12 349 22 00