
Hosting
WordPress – migracja na serwery w Kei.pl
W czasach, gdy dzięki instalatorom aplikacji takim jak Click&GO zakładanie nowej strony opartej o WordPress to bułka z masłem, użytkownicy wciąż obawiają się migracji działającej strony na nowy serwer. Czy naprawdę jest się czego bać?
Nam przeniesienie WordPressa na nowy serwer wydaje się banalnie proste. Jednak na potrzeby tego artykułu postanowiliśmy sprawdzić jak wygląda migracja WordPressa oczami naszego Klienta. Przed monitorem zasiadł więc najprawdziwszy bloger. Na początek zapytaliśmy Magdę o to, co budzi jej największy lęk przed zmianą dostawcy usług hostingowych. Oto, co nam odpowiedziała:
Mój blog jest dostępny w Internecie od pewnego czasu. Gdy go tworzyłam, wybrałam (bardzo) tani pakiet hostingowy w znanej firmie. Nie wiedziałam jeszcze, czy będę miała dla kogo pisać i czy prowadzenie bloga szybko mnie nie znudzi. Ku mojemu zaskoczeniu z dnia na dzień przybywało nowych czytelników. To motywowało mnie nie tylko do pisania kolejnych artykułów, lecz także do instalowania wtyczek i nieudolnego dłubania w kodzie motywu. Wiem, że nadszedł czas, w którym powinnam przenieść się na lepszy hosting. Jednak te wszystkie niewiadome kryjące się pod słowem „migracja” skutecznie mnie powstrzymują. Boję się, że coś nie zadziała i będę musiała poprawiać ręcznie artykuły lub – nie daj Boże – ponownie podpinać zdjęcia. Stresuje mnie też myśl, że któraś z ważnych wtyczek przestanie działać albo będzie wymagała ponownej konfiguracji. Już nie wspominając o tym, że po prostu mogę sobie sama nie poradzić.
Postanowiliśmy więc pomóc Magdzie w przeniesieniu bloga do Kei.pl i na bazie tych rzeczywistych doświadczeń stworzyć poradnik, który – mamy nadzieje – pomoże i Tobie.
WordPress – zanim rozpoczniesz migrację
Migracja działającego od dłuższego czasu bloga jest prosta, jednak może być czasochłonna. Ponadto przenosiny Twojego bloga oznaczają, że przez pewien czas strona nie będzie dostępna online. Przerwa związana jest ze zmianą delegacji domeny, potocznie nazywaną zmianą DNS-ów.
Zadbaj o to, żeby czytelnicy nie odczuli przerw w dostępie do bloga Migrację WordPressa warto zaplanować z uwzględnieniem zachowania użytkowników strony. Przykładowo blog skierowany do polskiego audytorium lepiej przenosić w weekendową noc, gdy odbiorcy śpią, a ruch na stronie spada.
Przenosiny działającego bloga na nowy serwer to również bardzo dobra okazja do porządków. Przede wszystkim wyłącz wszystkie nieużywane wtyczki i usuń zbędne motywy, które niepotrzebnie zajmują miejsce na serwerze.
WordPress – migracja krok po kroku
- Połącz się z kontem FTP u dotychczasowego dostawcy i przejdź do katalogu z plikami WordPressa. Zazwyczaj znajdują się one w katalogu public_html.Aby nawiązać połączenie z FTP, użyj odpowiedniego oprogramowania (tzw. klienta FTP) np. WinSCP, Total Commander czy FileZilla.
- Skopiuj na dysk lokalny całą zawartość katalogu wp-content. To właśnie w nim znajdują się wgrane przez Ciebie zdjęcia, zainstalowane motywy i wtyczki. Z katalogu głównego pobierz również plik wp-config.php, w którym – poza podstawową konfiguracją – zakodowane są informacje potrzebne do nawiązywania komunikacji pomiędzy CMS a bazą danych. Nie zapomnij o pliku .htaccess. Nawet jeśli nie został on poddany ręcznym modyfikacjom, to istnieje prawdopodobieństwo, że zmiany zostały wprowadzone przez zainstalowane wtyczki np. narzędzia służące do tworzenia przekierowań adresów URL.
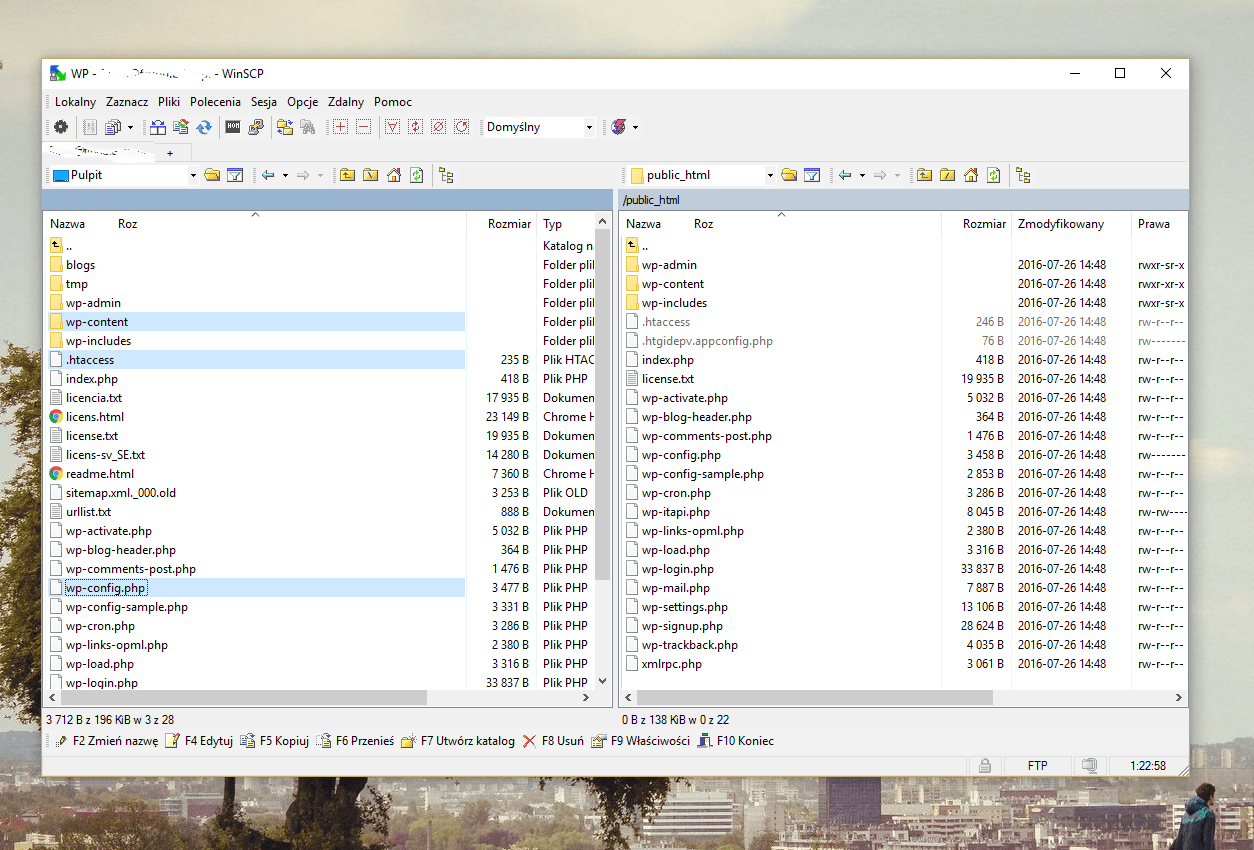 Długość procesu kopiowania plików z serwera na dysk (oraz z dysku na serwer) zależy od ilości przenoszonych danych oraz łącza internetowego, jakim dysponujesz. W zasadzie jest to najdłuższy etap migracji i może zająć nawet kilka godzin.
Długość procesu kopiowania plików z serwera na dysk (oraz z dysku na serwer) zależy od ilości przenoszonych danych oraz łącza internetowego, jakim dysponujesz. W zasadzie jest to najdłuższy etap migracji i może zająć nawet kilka godzin. - W trakcie, gdy pliki kopiują się na twardy dysk Twojego komputera, zaloguj się do panelu administracyjnego u dotychczasowego dostawcy hostingu. Twoim zadaniem na tę chwilę jest odnalezienie sekcji służącej do zarządzania bazami danych. Zaloguj się do narzędzia phpMyAdmin. To właśnie stąd wyeksportujesz najcenniejszą perełkę Twojej strony – bazę danych.
 Jak widać na powyższym obrazku, eksport bazy danych jest prosty. Wystarczy z menu oprogramowania wybrać pozycję Eksport, a następnie po prostu kliknąć Wykonaj. W wybranej przez Ciebie lokalizacji zostanie zapisany plik z rozszerzeniem .sql.
Jak widać na powyższym obrazku, eksport bazy danych jest prosty. Wystarczy z menu oprogramowania wybrać pozycję Eksport, a następnie po prostu kliknąć Wykonaj. W wybranej przez Ciebie lokalizacji zostanie zapisany plik z rozszerzeniem .sql. - Twoim kolejnym zadaniem jest stworzenie nowej bazy danych u dostawcy hostingu, do którego przenosisz swoją stronę. Zaloguj się do panelu zarządzania WebAs i z menu głównego wybierz Usługi > Bazy danych. Następnie kliknij w przycisk Nowa baza. Uzupełnij formularz, który wyświetlił się na Twoim ekranie. Koniecznie uzupełnij pole Opis wpisując w nie np. nazwę domeny bloga. Pomoże Ci to w łatwej identyfikacji konkretnej bazy oraz uchroni przed jej przypadkowym usunięciem.
- Przyszła pora na import bazy danych bloga. Choć z pozoru zadanie wydaje się trudne, to w rzeczywistości zajmuje najwyżej parę minut. Odszukaj na liście baz danych świeżo utworzoną przez Ciebie bazę MySQL. Kliknij odnośnik Zaloguj znajdujący się w ostatniej kolumnie tabeli. Zostaniesz przekierowany do phpMyAdmin. Z menu głównego wybierz opcję Import. Następnie wgraj plik bazy danych bloga, który pobrałeś od dotychczasowego dostawcy i kliknij Wykonaj. Gotowe.

- Pliki Twojej strony już się pobrały z FTP? Świetnie! Czas na drobne zmiany w pliku wp-config.php. Dla naszej blogerki był to najtrudniejszy etap migracji.Aby otworzyć plik, potrzebny jest Ci prosty program Notatnik lub bardziej profesjonalne rozwiązanie np. Geany.W samym pliku zmiany wymagają przede wszystkim:Nazwa bazy danych:
define(’DB_NAME’, ‘tu wpisz nazwę swojej bazy danych w kei’);Użytkownik bazy danych:
define(’DB_USER’, ’tu wprowadź nazwę użytkownika bazy danych’);Hasło bazy danych:
define(’DB_PASSWORD’, ’tu wprowadź hasło jakie ustanowione zostało dla bazy danych’);Nazwa hosta bazy danych:
define(’DB_HOST’, ‘Tu wprowadź nazwę serwera (hosta) dla bazy danych’);Aby uzyskać potrzebne informacje, wejdź do panelu WebAs i na liście baz danych kliknij w nazwę tej, która Cię interesuje.
Pamiętaj, że niektóre wtyczki również dokonują zmian w pliku wp-config.php i do ich poprawnego działania będą potrzebne drobne modyfikacje. W przypadku naszej blogerki zmian dokonało rozszerzenie WP Super Cache. Konieczne było podmienienie linku do lokalizacji tej wtyczki:
/home/users/tu_wprowadź_nazwę_ftp/public_html/wp-content/plugins/wp-super-cache/

- Teraz jedna z najważniejszych rzeczy – zmiana delegacji domeny . Wejdź do panelu WebAs i z menu wybierz Usługi > Domeny, a następnie rozpocznij dodawanie nowej domeny. W formularzu wprowadź nazwę domeny bez przedrostka „www.”, ustanów hasło administratora poczty i zapisz formularz. Następnie zaloguj się do panelu zarządzania domeną firmy, w której została ona zarejestrowana i oddeleguj ją na serwery DNS Kei.pl:ns1.kei.pl
ns2.kei.plDzięki tej zmianie system domen internetowych będzie „wiedział”, że Twoja strona znajduje się na nowym serwerze i tam będzie odsyłał użytkowników Twojej strony. Pamiętaj, że zmiany delegacji rozgłaszane są stopniowo. Pierwsze widoczne są po akceptacji i restarcie systemu DNS głównego rejestratora. Wykonywany on jest co 15 minut w oknach czasowych:- 00:00 – 07:30,
– 09:00 – 11:45,
– 13:00 – 15:45,
– 17:00 – 23:45). - Uffff. Powoli zmierzamy do końca! Najwyższa czas na instalację WordPressa. Na pulpicie startowym WebAs w sekcji Moje skróty znajdziesz ikonę Zainstaluj WordPress. Instalator pozwoli Ci określić między innymi domenę i katalog, w którym będzie wyświetlany blog. Sama instalacja zajmie najwyżej kilka minut.

- Przed nami finał. Teraz wystarczy połączyć się z Twoi kontem FTP w Kei.pl, przejść do katalogu z WordPressem (który znajdziesz w katalogu public_html), a następnie zaktualizować katalog WP-CONTENT oraz w katalogu głównym bloga podmienić pliki wp-config.php oraz .htaccess.
Spodobał Ci się artykuł? Sprawdź naszą ofertę!
Poczytaj więcej na naszym blogu
-
MySQL – czym jest, różnice między MySQL i SQL
SQL i MySQL to często spotykane terminy. Choć mogą wydawać się blisko spokrewnione, oznaczają tak naprawdę co innego. Znajomość różnic między nimi jest niezbędna, jest chcesz pracować z relacyjnymi bazami danych. -
Jak skonfigurować Git do pracy w GitHub?
Zainstalowałeś już Git w systemie? Teraz musisz podjąć kilka czynności konfiguracyjnych, aby móc pracować w jego środowisku. Gita konfiguruje się za pomocą polecenia git config. Pozwala ono odczytać i modyfikować ustawienia, za pomocą których przejmiesz kontrolę nad jego działaniem.